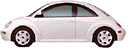 For example, here
is a picture of a Volkswagen beetle. Notice how the image appears
within the flow of the paragraph in which it is contained.
For example, here
is a picture of a Volkswagen beetle. Notice how the image appears
within the flow of the paragraph in which it is contained.
Images appear in line with the text of a paragraph or other text
block unless you add line breaks or put the image in a separate paragraph.
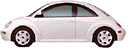 For example, here
is a picture of a Volkswagen beetle. Notice how the image appears
within the flow of the paragraph in which it is contained.
For example, here
is a picture of a Volkswagen beetle. Notice how the image appears
within the flow of the paragraph in which it is contained.
The align attribute changes where an image is placed on the page.
 The align=right attribute puts an image on the right side of the
browser window. Text that follows the <img> tag is
displayed in the
empty space to the left of the image. This is a picture of the barrier
reef off the coast of Belize, Central America. The photo was taken by
Laurie Minor-Penland of the National Museum of Natural History. You can see
this and other photos taken by her at one of the pages of the
Smithsonian Institution
Office of Imaging, Printing & Photographic Services.
The align=right attribute puts an image on the right side of the
browser window. Text that follows the <img> tag is
displayed in the
empty space to the left of the image. This is a picture of the barrier
reef off the coast of Belize, Central America. The photo was taken by
Laurie Minor-Penland of the National Museum of Natural History. You can see
this and other photos taken by her at one of the pages of the
Smithsonian Institution
Office of Imaging, Printing & Photographic Services.
The align=left attribute puts an image on the left side of the
browser window.
Text that follows the <img> tag is displayed in the
empty space to the right of the image. This image is a thumbnail.
If you click on the image, it links to a larger version of the same image.
 This image is a picture of Stradivarius violins taken by Eric Long. The
violins are part of the Smithsonian's
collection of musical instruments in the National Museum of
American History. Notice the thick border around the image; this is
because of using the border attribute to create a border that
is 5 pixels wide. Also notice the extra space between the image and the
text: this was created using the hspace and
vspace attributes.
This image is a picture of Stradivarius violins taken by Eric Long. The
violins are part of the Smithsonian's
collection of musical instruments in the National Museum of
American History. Notice the thick border around the image; this is
because of using the border attribute to create a border that
is 5 pixels wide. Also notice the extra space between the image and the
text: this was created using the hspace and
vspace attributes.
When an image is aligned left (or right), the left (or right) margin is redefined to be the edge of the image instead of the edge of the browser window. The left (or right) margin will return to the original setting when the bottom of the image is reached. This means that text following the image will be placed next to the image, as we have seen above. It also means that subsequent images will use this margin if they are aligned.

To center an image, place the image in a paragraph, and use the align=center attribute for the paragraph. The image must be separated from the surrounding text by line breaks or paragraph tags. Exactly how this is accomplished depends on the size of the image and the surrounding content. Even if the image is in a separate paragraph, the following paragraph or a later image may be placed next to the image. You may need to use multiple <br> tags to separate your image.
 For example, look at the placement of the image of a hurricane
taken from the space shuttle.
This image is inside a separate
paragraph that has the align=center attribute.
For example, look at the placement of the image of a hurricane
taken from the space shuttle.
This image is inside a separate
paragraph that has the align=center attribute.
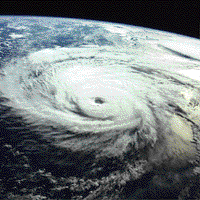
However, the space next to the preceding image, a computer generated image created by Ravi Ramamoorthi of Stanford University, has not yet been filled. When the browser displays the photo of the hurricane taken from the space shuttle, the current left margin is the right edge of the preceding image, so the image is centered starting from there, rather than starting from the left edge of the browser window. Adding extra <br> tags before the <img> tag would cause the browser to center the image of the hurricane.
You can create a row of images by including a group of consecutive image tags. This technique can be used to create a sequence of images or a row of buttons. In a row of buttons, the images are usually all the same size, and each is a link to another web page.



Below is a row of buttons. Place each <img> tag inside an <a> tag to make the button into a link.



Here are the buttons I use on my home page, with the <a> tags.

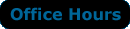
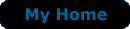
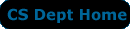

Remember that the page layout is always affected by the width of the browser window and the screen resolution. A beautiful layout on your monitor may look completely different on another user's monitor. Try changing the width of your browser window and see how it affects the display of this page.
Email Me |
Office Hours |
My Home Page |
Department Home |
MCC Home Page
© Copyright Emmi Schatz 2007