CSC106 Intermediate PC Applications and Programming
Office 2007 Information and Tutorials
The user interface of Office 2007 has been redesigned. The old Office
interface was based on menus and toolbars.
Instead of menus and toolbars, Office 2007 programs
have a "ribbon" at the top of the window.
The Ribbon
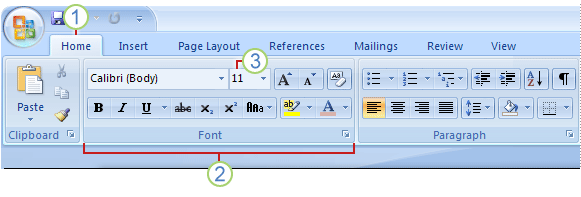
The ribbon is made up of
tabs, groups, and commands. In this handout we will use
the ribbon from Word 2007 for our examples.
- There are seven basic tabs (see
number 1 in the image
above.) The basic tabs are Home, Insert, Page
Layout, References, Mailings, Review, and View. Each tab
opens a set of groups for the activities contained in the tab.
- In the image above, number 2 shows the Font group, which is contained
in the Home tab.
Each tab displays several groups of commands, such as the Clipboard
group on the Home tab or the Header & Footer group on the Insert tab.
- Within each group are the commands, which may be buttons, drop down
lists, or boxes for entering information. In the image above
number 3 shows the command (a drop down list) to change the font size.
The ribbon was designed to show the most commonly used commands in
each group, so that you can execute them with only one click.
Some groups have a small box in the lower right corner:
 .
You can see this button in the Clipboard, Font, and Paragraph
groups in the picture of the ribbon above. When you
see this box, you can click on it to bring up a dialog box or task
pane to execute the less frequently used commands contained in the group.
.
You can see this button in the Clipboard, Font, and Paragraph
groups in the picture of the ribbon above. When you
see this box, you can click on it to bring up a dialog box or task
pane to execute the less frequently used commands contained in the group.
The ribbon was designed to show you the Office tools that are most
relevant to what you are working on at any given moment. Therefore,
additional tabs appear on the ribbon depending on the context; for example,
the Table Tools tabs
(Design and Layout) appear when the cursor is placed inside a table and
the Picture Tools tab (Format)
appears when an image is selected.
The Office Button
The office button
 replaces the File menu. File menu commands like open, save, and print
are now found by clicking on the office button. At the bottom of the
office button menu is the exit button. In addition, this is where you will
find the options button that will let you customize many aspects of
the program.
replaces the File menu. File menu commands like open, save, and print
are now found by clicking on the office button. At the bottom of the
office button menu is the exit button. In addition, this is where you will
find the options button that will let you customize many aspects of
the program.

The Quick Access Toolbar
The quick access toolbar
is just above the ribbon, to the right of
the office button. It contains buttons
for your most commonly used commands. Initially it contains buttons for save,
undo, and redo.
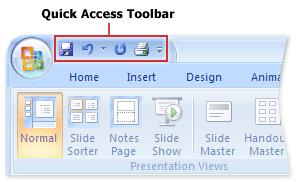
There are two easy ways to add your own favorites to the quick access toolbar.
One method is to click the down arrow at the right end of the quick
access toolbar. This brings up a menu that allows you to add commands. The
other method is to find the command you want to add on the ribbon and right
click on it. The menu that pops up allows you to add the command to the quick
access toolbar.
The Mini Toolbar
There may be times that you select some text to reformat it, but you are
currently working on a tab other than the Home tab. Office provides the mini
toolbar so that you don't have to go back to the Home tab. Instead, when you
select text, if you select the text with your mouse, the mini toolbar
will pop up. Initially the mini toolbar is greyed out; if you move the
cursor to it, it will become solid and then you can use it to modify the
selected text. When you deselect the text, the mini toolbar disappears.
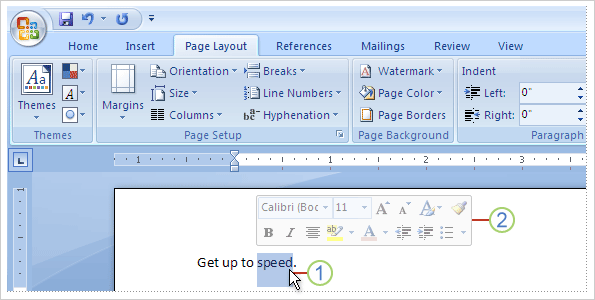 .
.
Number 1 shows the text that is highlighted, and number 2 shows the
mini toolbar.
Remember that if you select text using the keyboard, you will not
see the mini toolbar.
Help
To the right of the tabs, on the right side of the window, is the
help button, which is a round button that contains a question mark.
Clicking on the button will bring up the help window, which initially
connects to office online help. You have the option
of requesting help from your own
computer, and you can switch back and forth between
offline and online help.
Compatibility Issues When Saving Files
The new version of Office uses new formats for saving your documents.
The extensions have all been modified by having an 'x' added, so the
new formats are:
- Word: .docx
- Excel: .xlsx
- Powerpoint: .pptx
If you want to save a document so that it can be opened by an earlier
version of Office, choose Save As from the office button. One of the options
under Save As allows you to save a version that is compatible with earlier
versions of Office.
Microsoft Information and Tutorials
Word
PowerPoint
Excel
Email Me |
Office Hours |
My Home Page |
Department Home |
MCC Home Page
© Copyright Emmi Schatz 2007
 .
You can see this button in the Clipboard, Font, and Paragraph
groups in the picture of the ribbon above. When you
see this box, you can click on it to bring up a dialog box or task
pane to execute the less frequently used commands contained in the group.
.
You can see this button in the Clipboard, Font, and Paragraph
groups in the picture of the ribbon above. When you
see this box, you can click on it to bring up a dialog box or task
pane to execute the less frequently used commands contained in the group.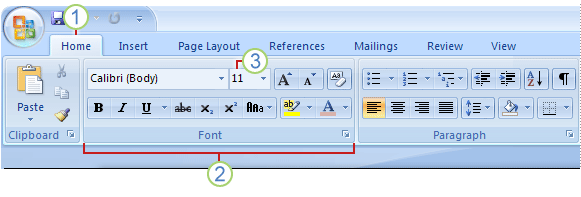
 replaces the File menu. File menu commands like open, save, and print
are now found by clicking on the office button. At the bottom of the
office button menu is the exit button. In addition, this is where you will
find the options button that will let you customize many aspects of
the program.
replaces the File menu. File menu commands like open, save, and print
are now found by clicking on the office button. At the bottom of the
office button menu is the exit button. In addition, this is where you will
find the options button that will let you customize many aspects of
the program.
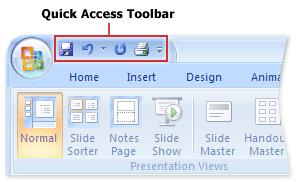
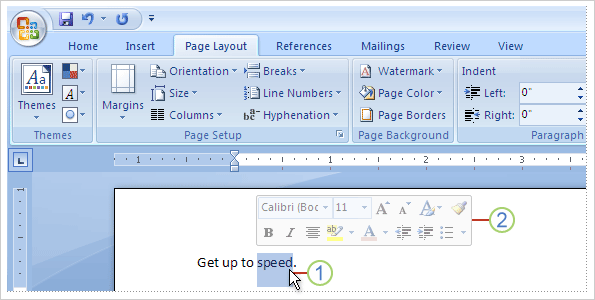 .
.